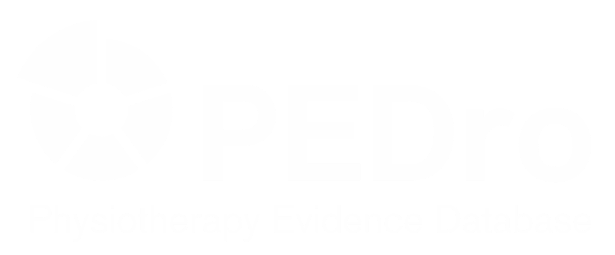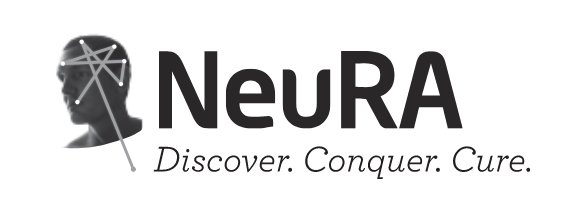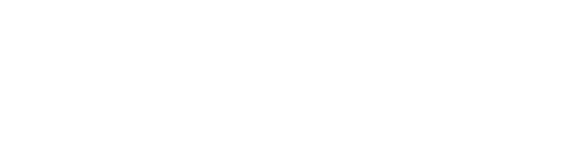The DiTA search page can be accessed by clicking the link in the header.
- Before you start searching
- Overview
- Using wildcards
- Combining search terms
- Missing abstract?
- Accessing full-text
- Selecting records
- Importing DiTA search results into EndNote or RefWorks
1. Before you start searching
Before you start searching for clinical research it is best to spend some time thinking about the question you want to answer. This is because forming and refining your question makes it easier to find research to answer it. A good memory aid for asking a clinical question is PICO. The P stands for “Population”, “Patient” or “Pathology. The I stands for “Issue” or “Investigation”, which is the index test you are interested in. The C is the “Comparator”, which is the reference test you are interested in. The O is the “Outcome”, which is the measure of test utility you are interested in (for example, sensitivity or specificity).
2. Overview
The DiTA search page can be accessed by clicking the link in the header. Individual primary studies and systematic reviews are referred to as records. To find particular records, you specify search criteria (characteristics of the studies or reviews you want to find) in the search page. Then DiTA searches all the records in the database and returns the Search Results: the set of records that matches the search criteria.
The Search Results are displayed as a list of titles. Systematic reviews are shown first, followed by primary studies. Reviews are sorted so that Cochrane reviews appear first followed by non-Cochrane reviews. Cochrane reviews, non-Cochrane reviews, and studies are sorted by year (most recent first). You can see more information about a record by clicking on its title. This gives a Detailed Search Result, which includes author, title, method, and (provided that the publisher has granted permission) abstract.
You can get back to the Search Results page from the Detailed Search Results page using the Back button on your browser. You can also select records for ease of saving, printing or emailing.
To find a record or group of records using the search page:
- Go to the search page.
- Specify what you are searching for, either by typing text into the text boxes or selecting from the pull-down menus of one of the search fields. Generally it is most efficient to search by typing one or more search terms in the Abstract & Title field.
- Note that you do not need to enter search terms in EVERY box. For most searches a maximum of three boxes is sufficient (and often one or two well-chosen words in the Abstract & Title field is sufficient).
- You can search for variants of words (such as oedema and edema, or leg and legs) by using wildcards.
- At the bottom of the search page, select the number of records you want to be displayed on the Search Results page (between 5 and 50). This step is optional. If you do not make a selection, the search will return 20 records on each Search Results page.
- You can perform more powerful searches by entering search terms into more than one field and combining search terms with the AND and OR operators.
- Click on the Start Search button to search the DiTA database.
3. Using wildcards
By default, DiTA will search for an exact word match. For example, Bo finds all the records containing Bo K or Williams BO, but not records containing Boers M.
Often it is useful to search for a number of variations of a word. For example, you may be interested in articles which contain either the word enthesopathy or the word enthesopathies. You can look for variations at the end of a word by using an asterisk (*) to indicate any letter or group of letters. Thus, typing enthesopath* will return records containing enthesopathy or enthesopathies.
You can also look for variations at the beginning of a word by using an asterisk (*) to indicate any letter or group of letters. For example, if you wanted to find papers on edema, oedema, lymphedema or lymphoedema, you could type *edema in a text field. The asterisk denotes unlimited truncation – it can represent any number of letters (including 0).
Another form of wildcard is the @ symbol, which denotes mandated (single character) truncation. You can use the @ symbol when there are single character variations on a word. For example, if you were searching by author and did not know if the author’s name was Rawson or Rawsen, you could search for Raws@n.
4. Combining search terms
To search using all the search terms in the fields on the search page, use the AND operator (by clicking the button next to Match all search terms (AND) at the bottom of the search page). This causes DiTA to search for only those studies and reviews which contain all of the search terms you have specified. The effect is to restrict the number of retrieved records compared to the number that would be returned with any one of the individual search terms. Click on this button to combine search terms when a search using a single search term returns too many records.
To search using any of the search terms in the fields on the search page, use the OR operator (by clicking the button next to Match any search term (OR) at the bottom of the search page). This causes DiTA to search for studies or reviews which contain any of the search terms you have specified. The effect is to increase the number of retrieved records compared to the number that would be returned with any one of the individual search terms. Click on this button to combine search terms when a search using a single search term returns too few records.
You cannot mix ANDs and ORs in a single search. However, you can make DiTA search for two (or more) words (and intervening spaces or punctuation) as if they were one by enclosing the words in inverted commas (eg, “lateral epicondylitis”). Effectively this combines the two terms with an AND operator. Alternatively, you can use the wildcard operators (*) to look for related words (eg, *edema). Effectively this combines related terms (in this example, edema, oedema, lymphedema and lymphoedema) with an OR operator. The combined terms can then be combined with other search fields using AND or OR operator at the bottom of the search page, if desired.
It is not possible to put wildcards in between inverted commas. For example, “Medicine * Rehabilitation” will return no records.
The methods for combining search terms are summarised in the following table.
| To search for | Select | And type | Comments |
| All records with the words lateral and epicondylitis in the abstract (but not records containing just lateral or just epicondylitis in the abstract) | lateral epicondylitis in the Abstract & Title field | This will retrieve records with abstracts containing diagnosis of lateral epicondylitis as well as records with abstracts containing diagnosis of epicondylitis and pain on the lateral aspect of the arm | |
| All records containing the words lateral epicondylitis together in the abstract | “lateral epicondylitis” in the Abstract & Title field | This will retrieve records with abstracts containing diagnosis of lateral epicondylitis but would not retrieve a record with an abstract containing diagnosis of epicondylitis and pain on the lateral aspect of the arm | |
| All records with pain in the abstract and lower leg or knee as the body part (but not records containing just pain, and not records just indexed as lower leg or knee) | Match all search terms (AND) | pain in the Abstract & Title field and lower leg or knee in the Body part field | |
| All records with pain in the abstract or the lower leg or knee as the body part | Match any search term (OR) | pain in the Abstract & Title field and lower leg or knee in the Body part field |
5. Missing abstract?
Permission from journal publishers is sought before abstracts of records on DiTA are displayed. When this permission has not yet been granted (which is quite common) abstracts are not displayed. DiTA users may be able to access the abstract (and sometimes the full-text of the article) from the link(s) provided in the Abstract section on the Detailed Search Results page. The number of links will depend on whether the record is indexed on Medline and PubMed Central databases, if it has a DOI (digital object identifier) number, or if the publisher has a web-site. Accessing the abstract via the publishers’ web-site will require additional searching.
If you type a search term in the Abstract & Title field, DiTA will search all abstracts to see if they satisfy that search criteria, even if the abstract is not displayed in the Detailed Search Results page.
Some records do not have abstracts because that is the style of the journal in which they were published. If you search for terms in the abstract field you will not search records that do not have abstracts.
6. Accessing full-text
Links to full-text (either free or pay per view) are available in the Abstract section on the Detailed Search Results page. The record may have more than one link depending on whether the record is indexed on Medline and PubMed Central databases, if it has a DOI (digital object identifier) number, or if the publisher has a web-site. The links are listed in order of likelihood for accessing free full-text. Links at the beginning of the list are more likely to link to free full-text, while those at the end of the list are less likely. Using the PubMed Central, DOI and PubMed links should provide direct linkage to the abstract and full-text for the record. Accessing full-text via the publishers’ web-site will require additional searching.
7. Selecting records
Records can be selected from the Search Results or Detailed Search Results pages. These records can later be viewed on the Selected Search Results page by clicking on the Display Selected Records button on either the Search Results or Detailed Search Results page.
The Display Selected Records function makes saving or printing the bibliographic details and abstracts of several records easy. Selected records can be saved or printed using your browser. Alternatively, selected records can be emailed by using the Email Results button on the Selected Search Results page.
The Continue Searching button on the Search Results page returns you to the Search page. Any records which have been previously selected remain selected when you continue searching. Starting a new search from the Detailed Search Results page will clear all the selected records and your search terms.
Individual selected records can be removed (de-selected) by the Remove This Record button on the Selected Search Results page. If you inadvertently select a record twice, the duplicate titles will appear first on the list in the Selected Search Results page with a Duplicate Selection message. Remove the record by clicking on the Remove This Record message. The other copy of the record will remain selected.
8. Importing DiTA search results into EndNote or RefWorks
Saved search results from DiTA can be imported into EndNote as a RIS file (a standardised tag format file developed by Research Information Systems) by following these steps:
- Perform a DiTA search
- Select the relevant records
- Display the selected records
- Save the selected records as an RIS file by clicking the “Save results” link
- Import the saved file into EndNote using the “Reference Manager (RIS)” import option in EndNote
DiTA search results can be added to your RefWorks library by following these steps:
- Perform a DiTA search
- Select the relevant records
- Display the selected records
- Copy the selected records displayed on the screen
- Login to the RefWorks web-site
- In the “References” menu, select the “Import” option
- Select PEDro in the “Import Filter/Data Source” box
- Paste your selected records into the “Import Data from the following Text” box
- Import your search results by clicking on “Import”